Створення віртуальної машини в Azure. Встановлення Unreal Engine 5 в Ubuntu 22.04
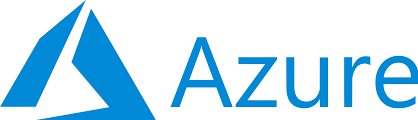
Azure – це інноваційна хмарна платформа, розроблена корпорацією Microsoft, яка надає широкий спектр хмарних послуг.
Віртуальні машини є однією з ключових послуг, які надає платформа Microsoft Azure. Вони представляють собою віртуалізовані екземпляри операційних систем, які можуть бути створені та запущені в хмарному середовищі Azure.
Сьогодні ми створимо віртуальну машину з операційною системою Ubuntu 22.04 в Azure та встановимо на неї Unreal Engine 5.
Вступ
Віртуальні машини – це не просто технологічний інструмент, сьогодні - це ключова ланка для ефективного розвитку та розширення кожного бізнесу в сучасному світі.
- По-перше, на що я хочу звернути вашу увагу, це швидкість та гнучкість, які надають віртуальні машини. З їх допомогою ми можемо швидко створювати та розгортати нові середовища, масштабувати їх в залежності від потреб проекту.
- По-друге, важлива перевага використання віртуальних машин - це економія ресурсів. Ми можемо оптимізувати використання обладнання та знижувати витрати, використовуючи віртуалізацію, що стає вагомим аргументом у конкурентному бізнес-середовищі.
- По-третє, віртуальні машини дозволяють нам створювати, тестувати та впроваджувати нові продукти та послуги, а також забезпечують надійність та безпеку наших даних.
Для початку потрібно виконати наступні дії:
- Переконайтеся, що вас є активний обліковий запис Azure.
- Перевірте доступ до вашого облікового запису.
- Перевірте наявність передплати для використання віртуальних машин з графічними процесорами(GPU).
Створення віртуальної машини
Для створення віртуальної машини перейдіть на головну сторінку Azure.
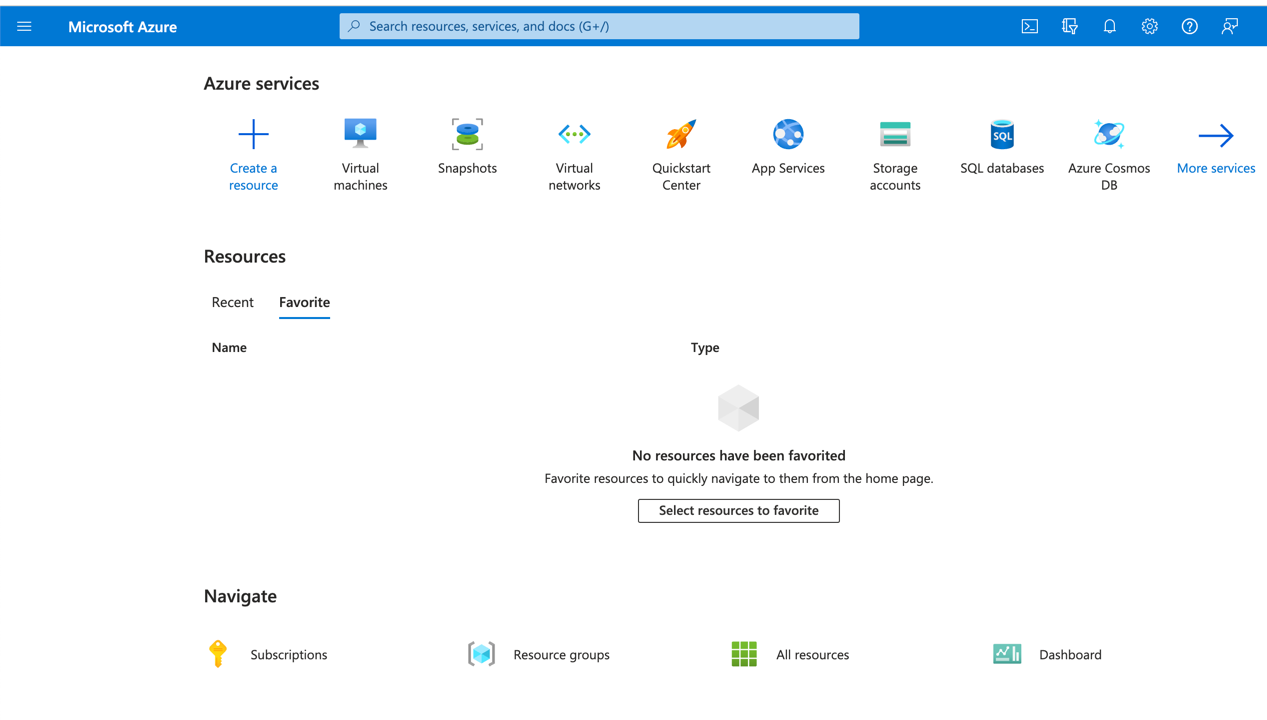
Виберіть "Virtual machine" у боковому меню зліва. Ви опинитися в меню керування віртуальними машинами. В цьому меню натискаємо "Create" та обераємо "Azure virtual machine".
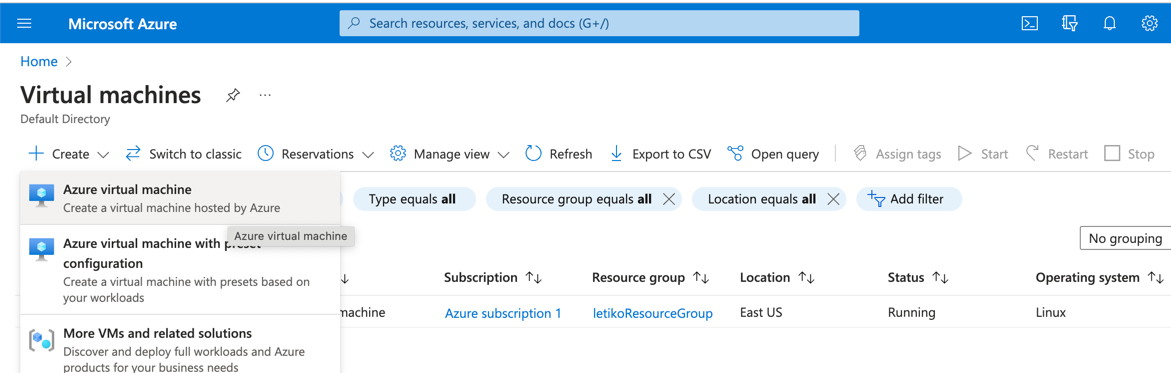
Відкриється меню створення віртуальної машини.
Автоматично ми опиняємося в розділі "Basics".
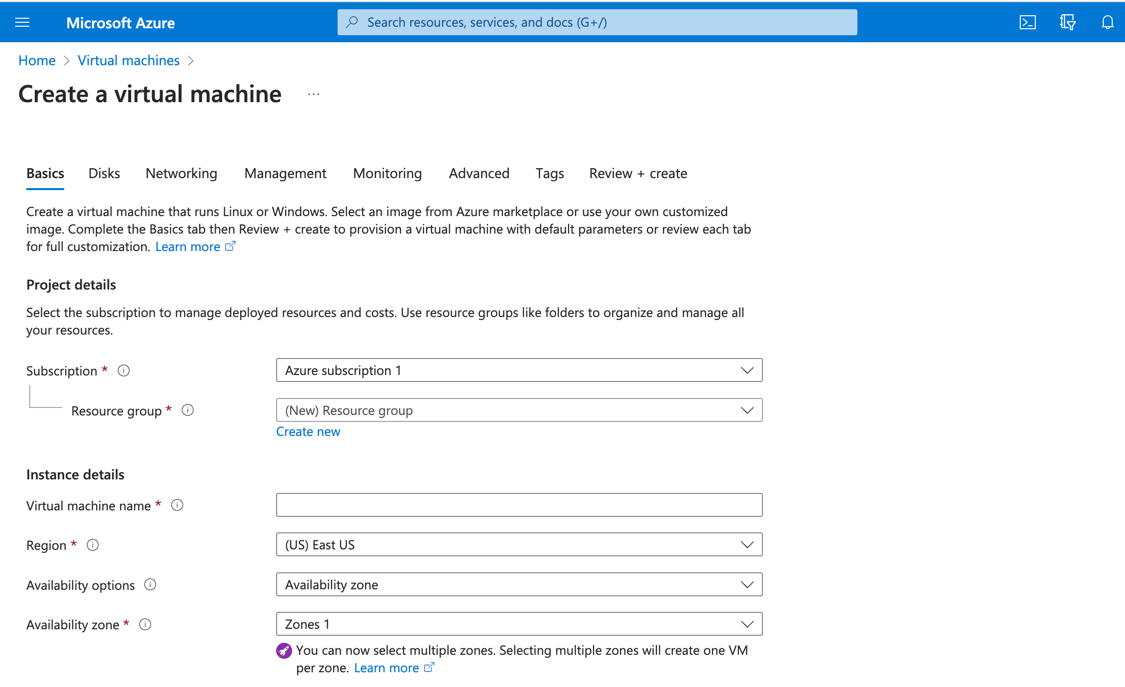
Виберіть "Resource group" та оберіть доступну групу або створіть нову групу ресурсів ввівши назву для нової групи ресурсів.
Введіть назву для віртуальної машини в полі "Virtual machine name" та оберіть потрібний регіон, в якому ви хочете створити віртуальну машину.
В полі "Availability zone" оберіть зону, де будуть розміщені ресурси.
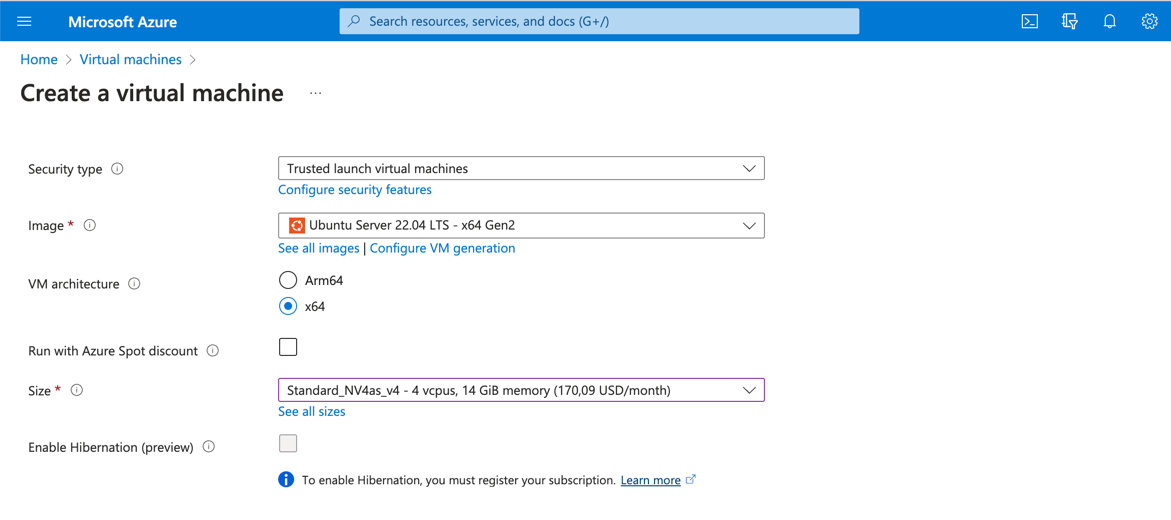
В полі "Image" обираємо образ операційної системи, у нашому випадку обираємо Ubuntu Server 22.04 LTS - x64 Gen2.
Нище обираємо архітектуру віртуальної машини Arm64 або х64, у нашому випадку залишаємо x64, що обрано за замовчуванням.
В полі "Size" обираємо потрібний розмір віртуальної машини, для нашої задачі обираємо "Standard NV6ads A10 v5 (6 vcpus, 55 GiB memory)" або будь-яку іншу потужнішу серії N.
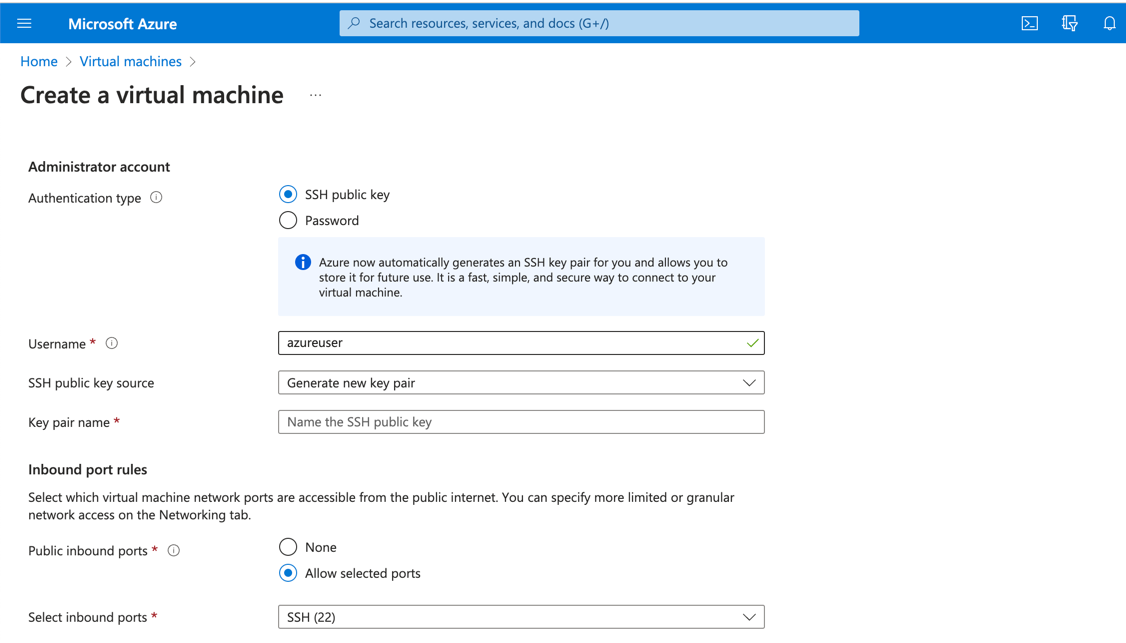
Далі обираємо налаштування автентифікації та безпеки. У розділі «Authentication type» виберіть відкритий ключ SSH.
Далі вказуємо імʼя адміністратора віртуальної машини "Username", можна залишити те, що пропонується, можна змінити на своє. Далі обираємо згенерувати новий ключ та вказуємо назву ключа SSH.
Визначаємо публічні вхідні порти для зовнішнього підключення, обираємо SSH(22), можна додатково обрати HTTP(80).
Переходимо до розділу "Disks".
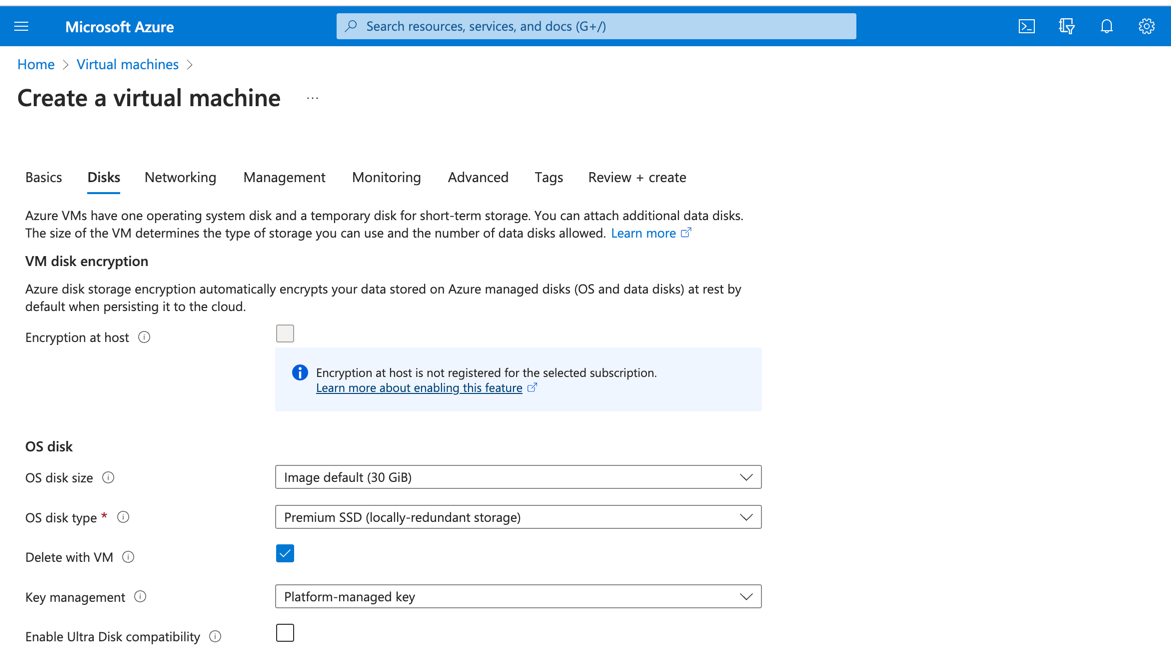
В розділі OS disk обираємо OS disk size та type. Для нашого завдання обираємо диск SSD розміром не менше 128GB.
Переходимо до розділу "Networking".
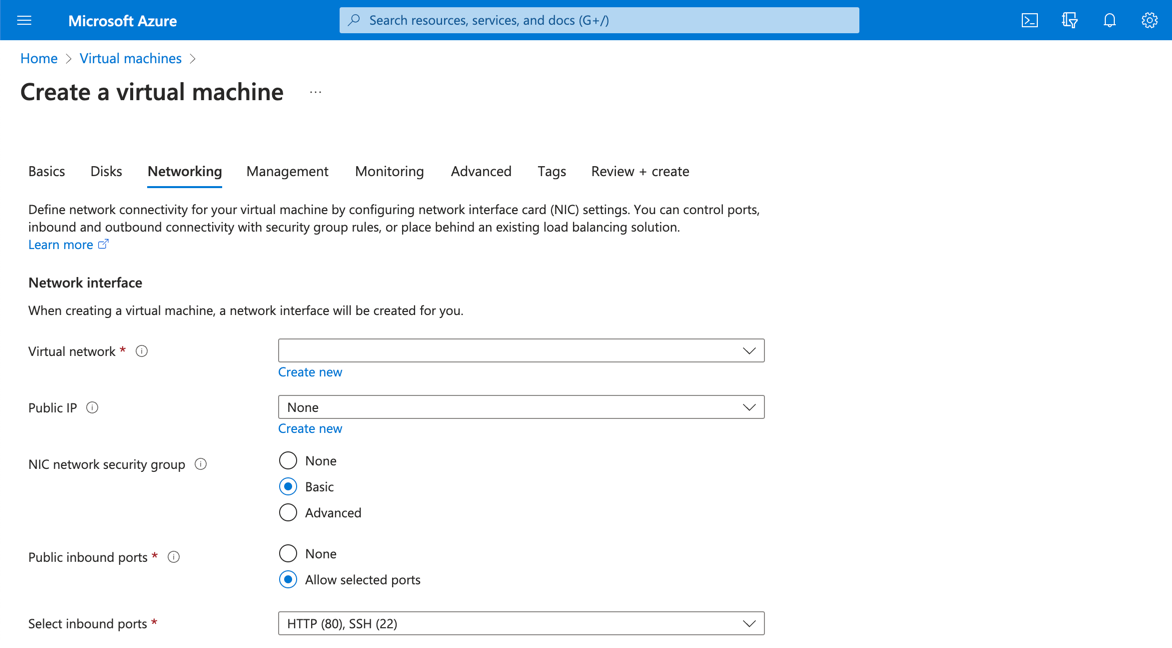
В полі "Virtual network" створюємо нову мережу або обираємо із вже доступних.
Далі зʼявляється поле "Subnet", у ньому обираємо "default (10.0.0.0/24)".
Інші поля в цьому розділі залишаємо без змін.
У розділах:
- Management.
- Monitoring
- Advanced
- Tags
на даному етапі все залишаємо без змін. За потреби налаштування певного моніторингу ми зможемо це зробити пізніше в налаштуваннях віртуальної машини.
Переходимо до розділу "Review + create". Чекаємо поки триває перевірка всіх введених даних. Якщо все на попередніх етапах зроблено правильно отримаєте повідмлення "Validation passed".
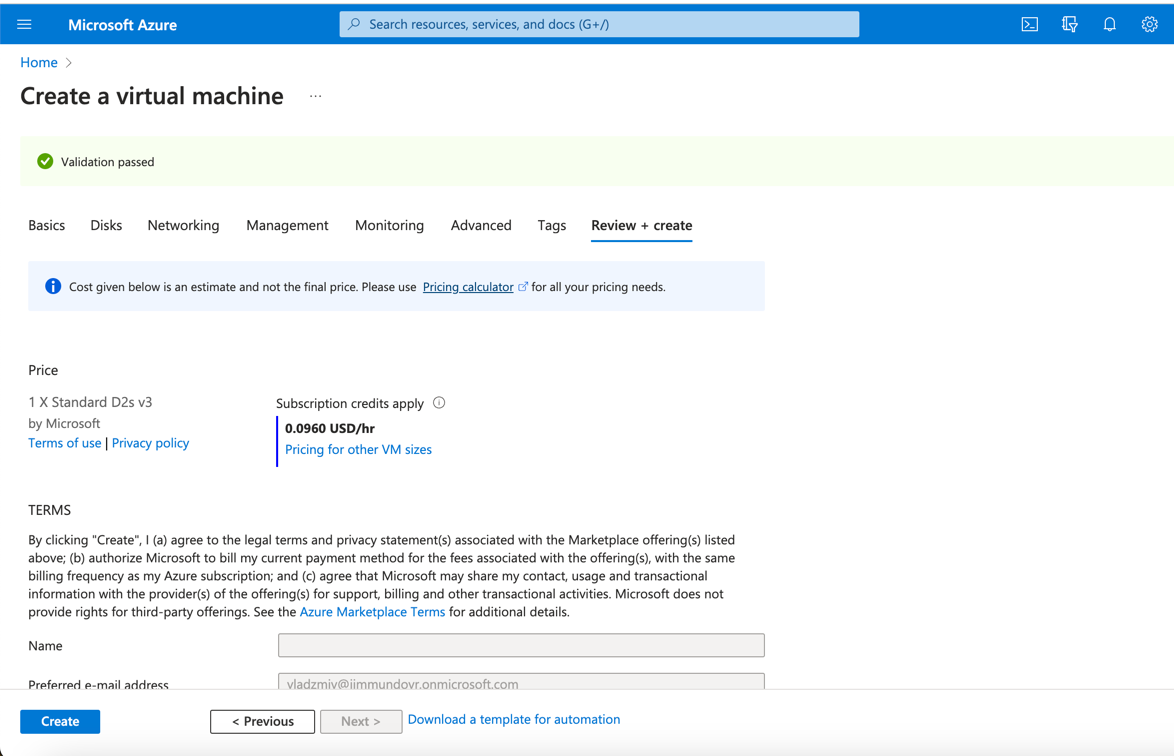
Також в цьому розділі буде показано вартість користування віртуальною машиною.
Якщо все вірно, натискаємо "Create" та чекаємо поки віртуальна машина буде створена.
Наступним етапом потрібно завантажити пару ключів (для доступу через SSH).
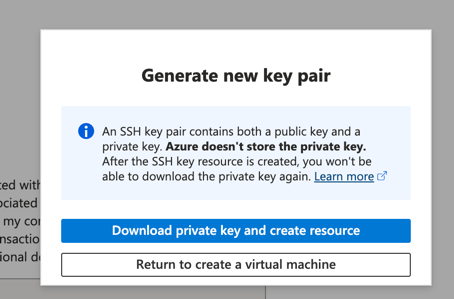
Далі відкриється вікно розгортання віртуальної машини. Зачекайти доки завершеться розгортання та перейдіть до віртуальної машини натиснувши на кнопку "Go to resource".
Відкривається головне вікно віртуальної машини.
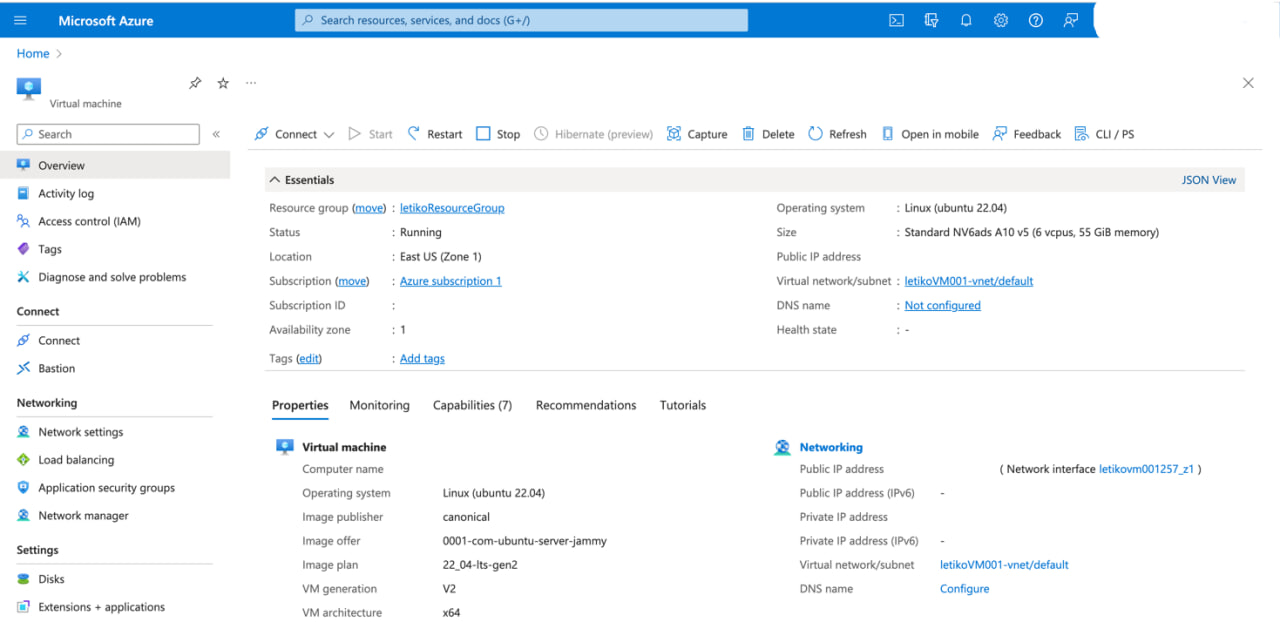
Далі потрібно під'єднатися до віртуальної машини за допомогою ключа SSH, який ви завантажили під час створення віртуальної машини.
Для підключення відкрийте Terminal и перейдіть в директоріюде розміщений ключ SSH. Виконайте команду:
$ ssh -i name_key.pem azureuser@IP_address
Замість IP_address вказуєте Public IP address вашої віртуальної машини, а замість name_key.pem вказуєте назву вашого ключа SSH.
Якщо запитує дозвіл на підключення, введіть "Y".
Після успішного входу до віртуальної машини в Terminal отримає:
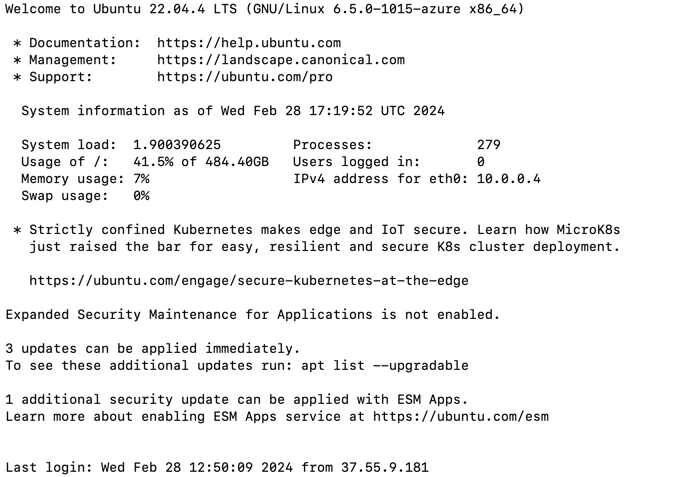
Встановлення драйверів NVIDIA GPU
Спочатку відкриваємо в браузері портал Azure. Переходимо до віртуальної машини, на яку ви хочете встановити драйвери NVIDIA GPU. У меню ліворуч обираємо "Extensions + applications".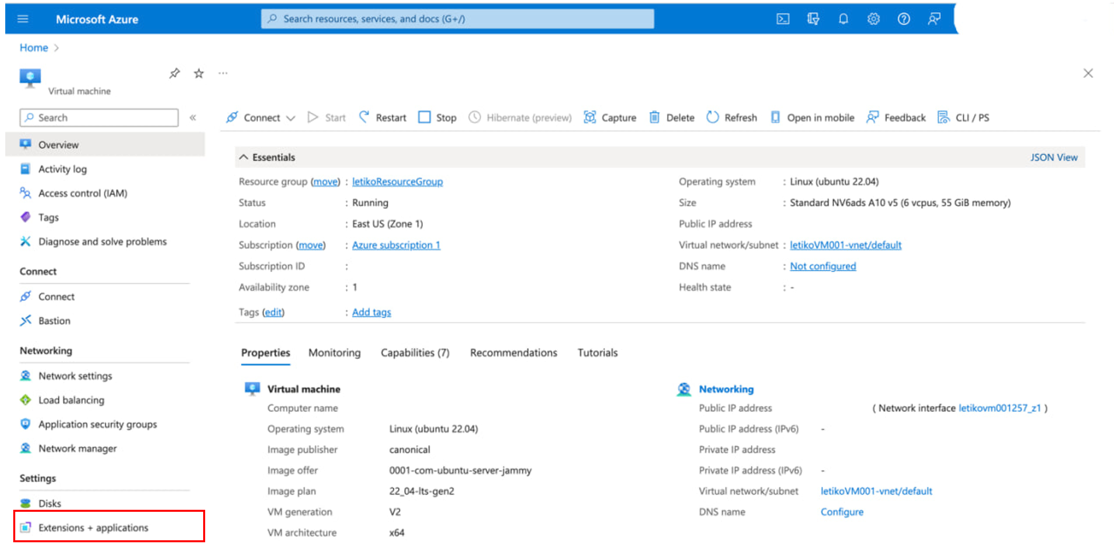
Обираємо додати, натиснувши на кнопку "Add".
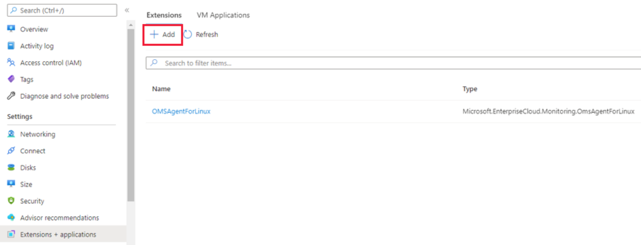
Знайдіть у списку та вибрати NVIDIA GPU Driver Extension , а та натисніть "Next".
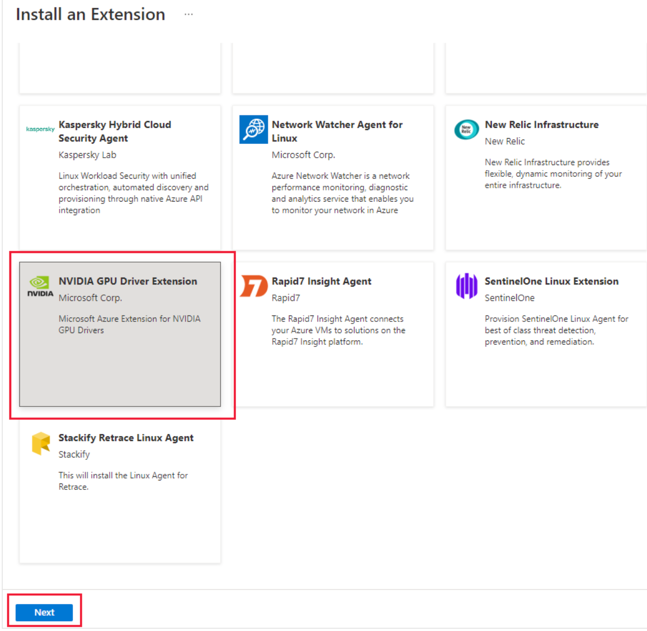
Далі натисніть «Review + create» , та оберіть «Create». Зачекайте поки пройде встановлення драйвера.
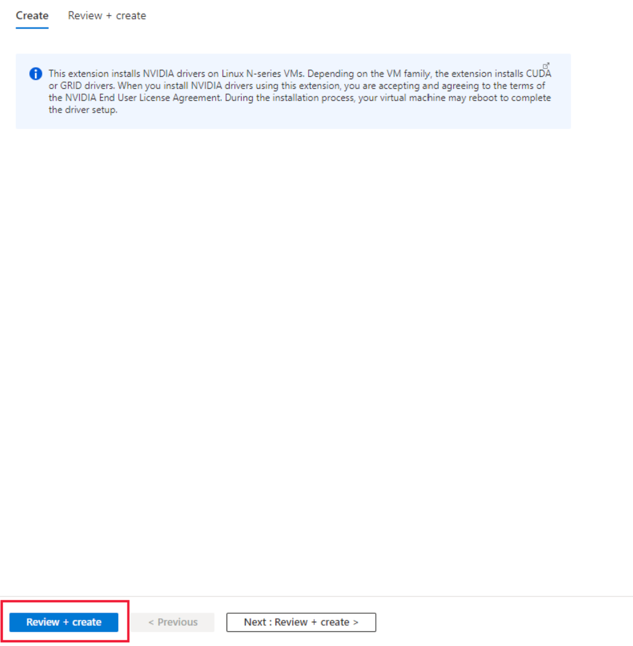
Після закінчення встановлення переконайтеся, що потрібний драйвер додано до списку встановлених.
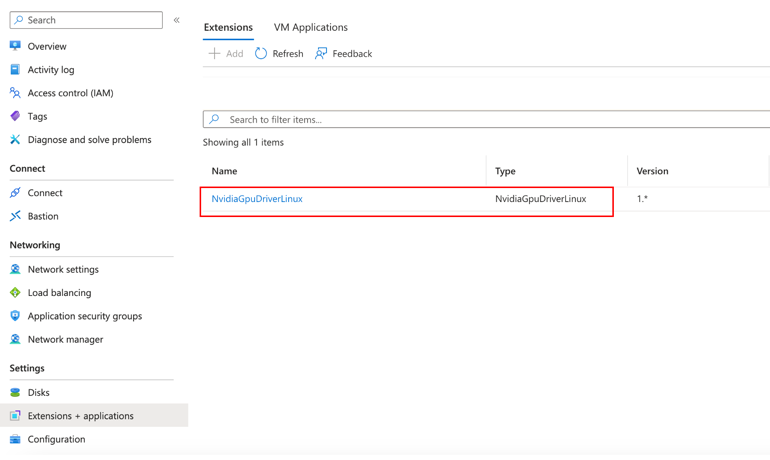
Коли перевірили встановлення драйвера на віртуальній машині, рекомендовано перезавантажити віртуальну машину. Після перезавантаження перевірте встановлення драйверів за допомогою Terminal на своєму компʼютері. Для цього знову виконайте команду для підключення до віртуальної машини за допомогою ключа SSH:
$ ssh -i name_key.pem azureuser@IP_addressЗамість IP_address вказуєте Public IP address вашої віртуальної машини, а замість name_key.pem вказуєте назву вашого ключа SSH.
Після успішного підключення виконайте команду:
$ nvidia-smiВи потрібні отримати вивід подібний до цього:
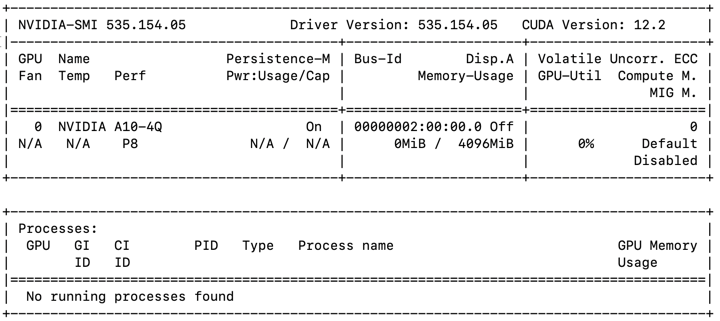
Початкове налаштування віртуальної машини з Ubuntu 22.04
Знову увійдіть в віртуальну машину за допомогою ключа SSH, якщо ви цього ще не зробили. Спочатку оновлюємо систему виконавши команди:$ sudo apt update && apt upgradeСтворюємо нового користувача:
$ sudo adduser new_userВам буде запропоновано кілька запитань, починаючи з пароля облікового запису. Далі додаємо нового користувача до групи sudo:
$ sudo usermod -aG sudo new_userРобимо налаштування брандмауера UFW. Дозволяємо підключення за допомогою SSH, ввівши команду:
$ sudo ufw allow OpenSSHВмикаємо брандмауер, ввівши команду:
$ sudo ufw enableДалі введіть Y та натисніть ENTER, щоб продовжити. Перевіряємо, що є дозвіл на з’єднання SSH, командою:
$ sudo ufw statusЯкщо все вірно, ви у списку побачите OpenSSH. Надамо можливість новому користувачу робити вхід за допомогою ключа SSH. Для цього виконайте наступну команду:
$ sudo rsync --archive --chown=new_user:new_user ~/.ssh /home/new_userТепер перевіряємо чи можемо виконати вхід за допомогою ключа SSH для нового користувача, виконуємо звичайну команду для входу, але використовуємо нове ім’я користувача:
$ ssh -i name_key.pem new_user@IP_addressЗамість IP_address вказуєте Public IP address вашої віртуальної машини, а замість name_key.pem вказуєте назву вашого ключа SSH.
Тепер ви можете виконувати дії від імені нового користувача. При виконанні команд sudo може знадобитися ввести пароль нового користувача, що використовувався при створенні.
Встановлення Unreal Engine 5

Unreal Engine — це ігровий рушій, який розробляється та підтримується компанією Epic Games. Це потужний інструмент, який забезпечує високоякісну графіку та реалістичну фізику, використовується розробниками різноманітних ігор та був схалений багатьма незалежними розробниками.
Для встановлення Unreal Engine 5 є певні вимоги до системи, оскільки ми створювали віртуальну машину таку, щоб відповідала заданим вимогам, то можна не робити окрему перевірку, але з основними вимогами системи варто ознайомитися:
- Комп’ютер з операційною системою Ubuntu 22.04 є рекомендованим, але можливе використання інших операційних систем
- Потрібно не менше 60 ГБ вільного місця на диску
- Графічний процесор із мінімум 8 ГБ пам’яті
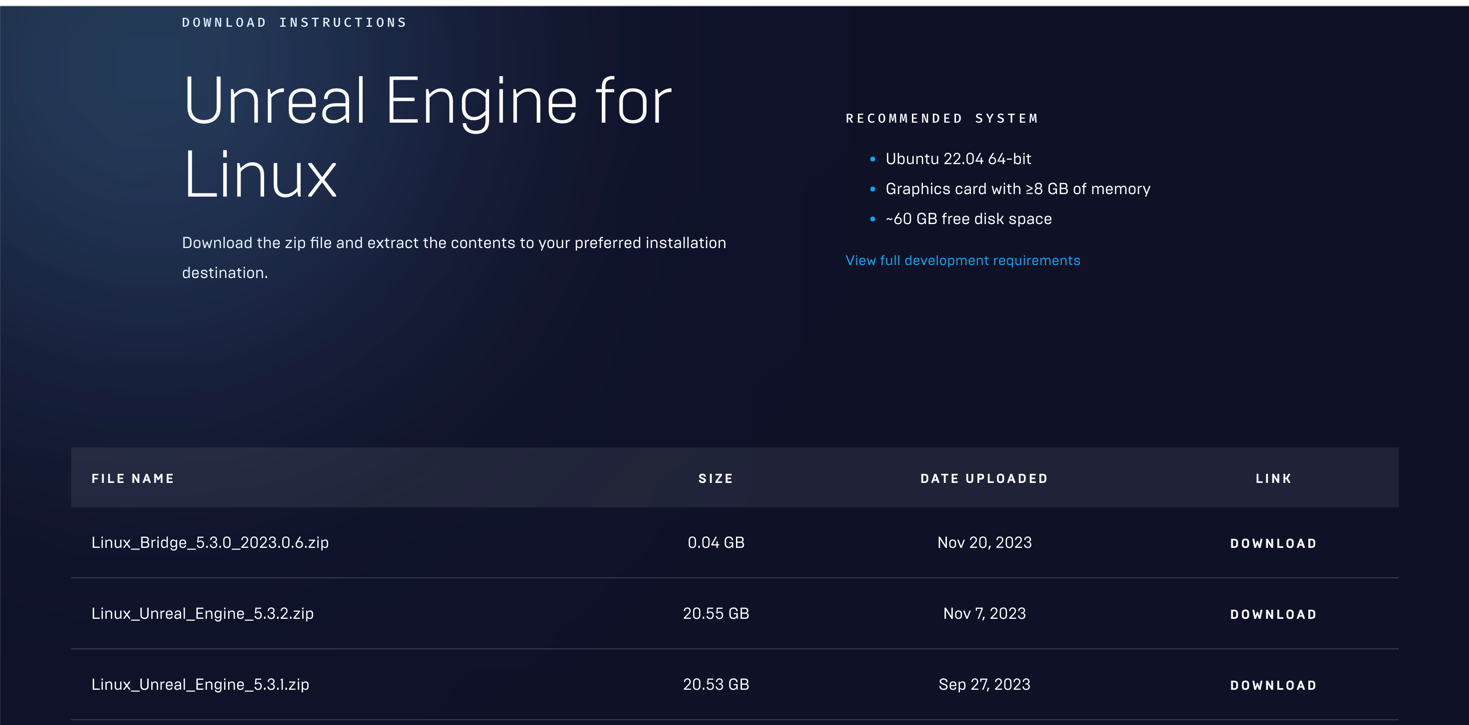
Завантажити архів на віртуальну машину можна за допомогою команди:
$ sudo wget -O Linux_Unreal_Engine_5.3.2.zip 'url'замість url вставляєте відповідне посилання на завантаження архіву, яке ви скопіювали на офіційну сайті Unreal Engine. Дочекайтеся завершення завантаження архіву. У каталозі /home створіть нову директорію для розпакування архіву виконавши наступну команду:
$ sudo mkdir '/home/edxd/Unreal Engine 5'Далі у створену директорію розпакуйте архів:
$ sudo unzip -d '/home/edxd/Unreal Engine 5' Linux_Unreal_Engine_5.0.3.zipЯкщо архів був завантажений не в каталог /home, то замість Linux_Unreal_Engine_5.0.3.zip вкажіть абсолютний шлях до файлу. Розпоковка даного архіву займає певний час. Дочекайтеся завершення розпаковки.
Після того як всі кроки виконано, на вашій віртуальній машині встановлено Unreal Engine 5. Для запуску Unreal Engine 5 перейдіть до каталогу /home/edxd/Unreal Engine 5/Engine/Binaries/Linux' виконавши команду:
$ cd '/home/edxd/Unreal Engine 5/Engine/Binaries/Linux'Та виконайте команду:
$ ./UnrealEditor
Після виконанння всіх описаних дій на вашій віртуальній машині Unreal Editor повинен бути запущений.
Висновок
В даній статті ми розглянули, як створити віртуальну машину на хмарній платформі Azure. Далі ми розглянули, як провести встановлення необхідних драйверів для нашої віртуальної машини. Зробили початкове налаштування, створили нового користувача. Встановили та запустили Unreal Engine 5 на віртуальній машині з Ubuntu 22.04.